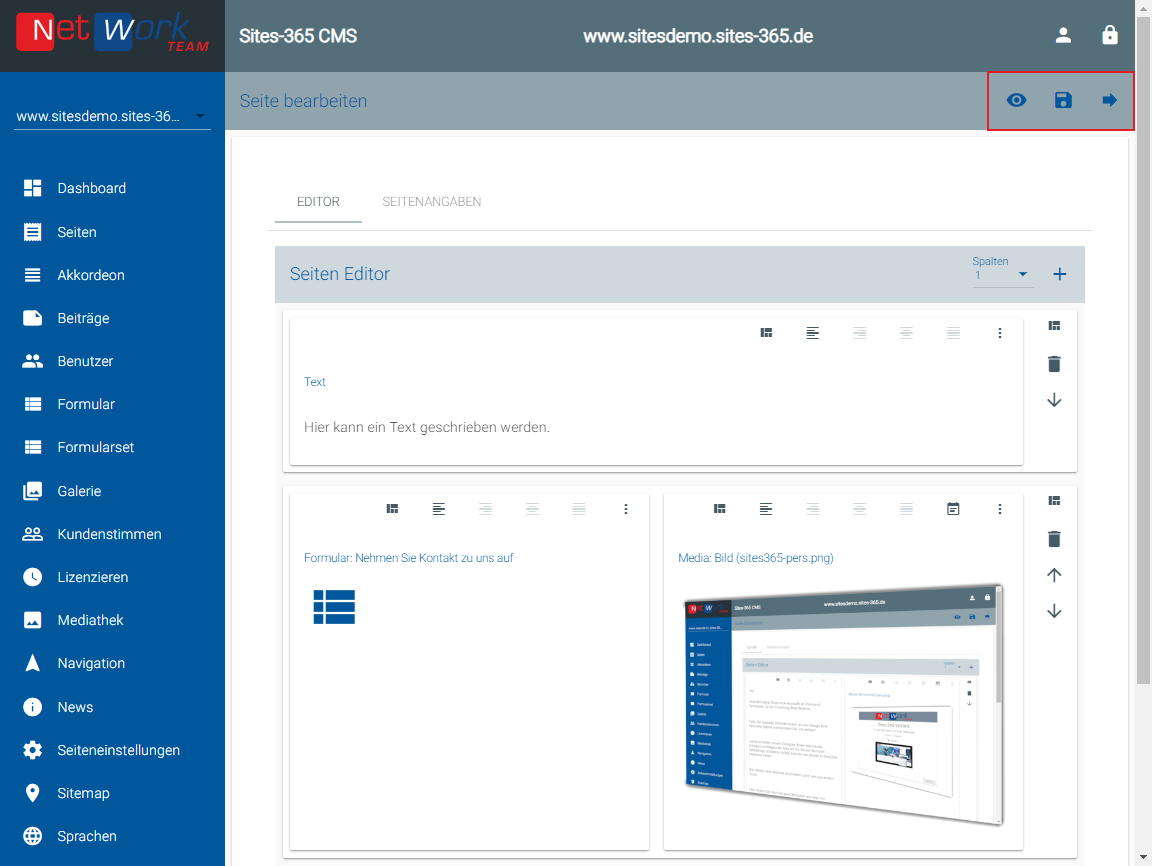Workshop - Seiten bearbeiten
Mit Sites365 können Sie ganz einfach neue Inhalte hinzufügen oder vorhandene Inhalte ändern.
Links sehen Sie das fertig bearbeitete Sites365-Backend und rechts die angezigte Seite.
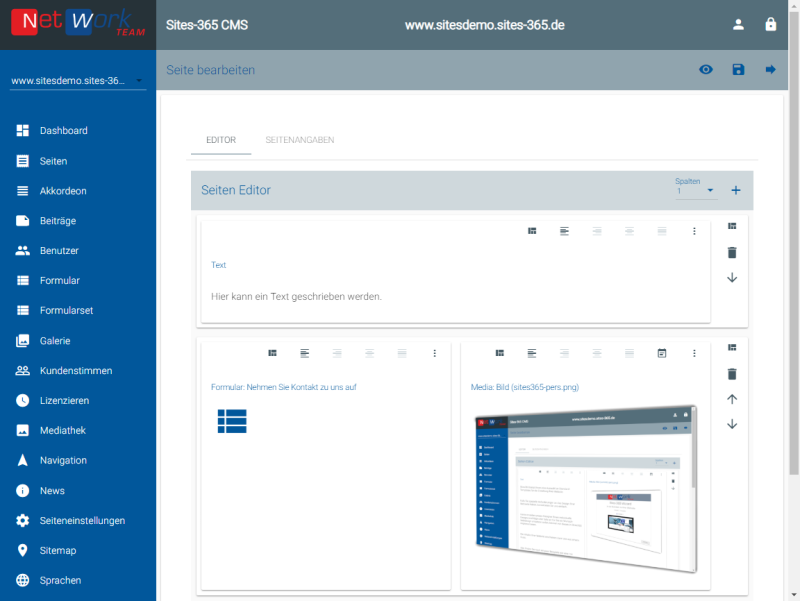
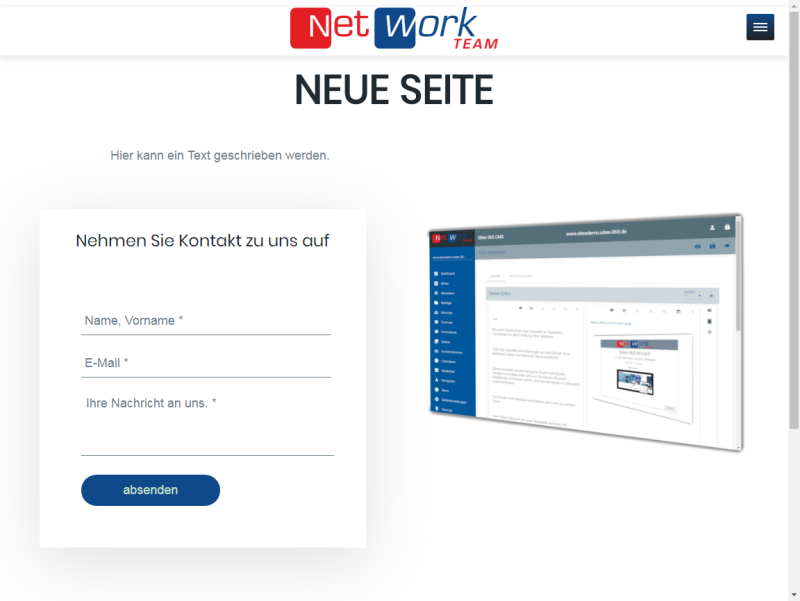
Klicken Sie auf die Punkte um die Details zu erfahren, wie das Ergebnis erreicht wurde.
Seiten-Editor
Um eine neue Zeile hinzuzufügen klicken Sie oben rechts auf das Plus-Symbol, daneben können Sie festlegen, wie viele Spalten die neue Zeile haben soll. Die neue Zeile wird immer unter den bereits vorhandenen Zeilen eingefügt.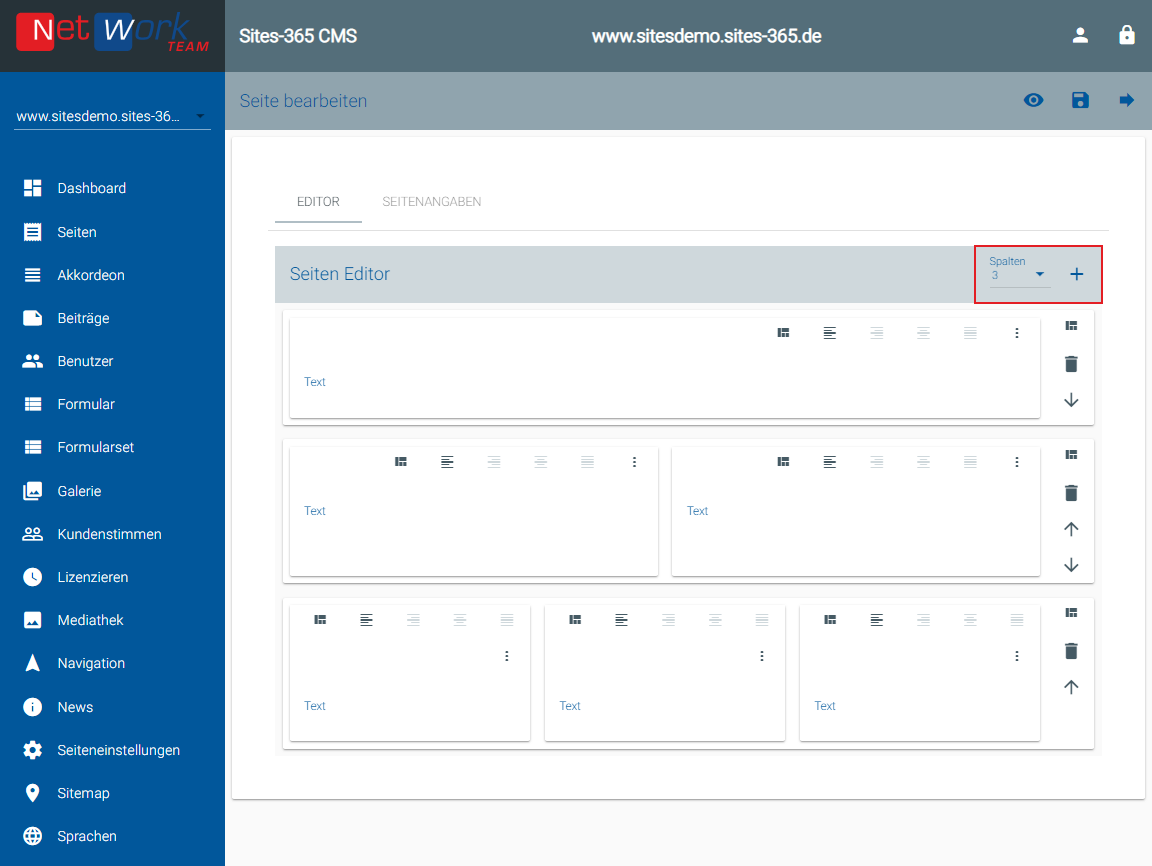
Mit gedrückter Maustaste können Sie ein Feld von einer Zeile in eine andere verschieben.
Wenn Sie die komplette Zeile verschieben möchten, können Sie dies über die Pfeile auf der rechten Seite tun.
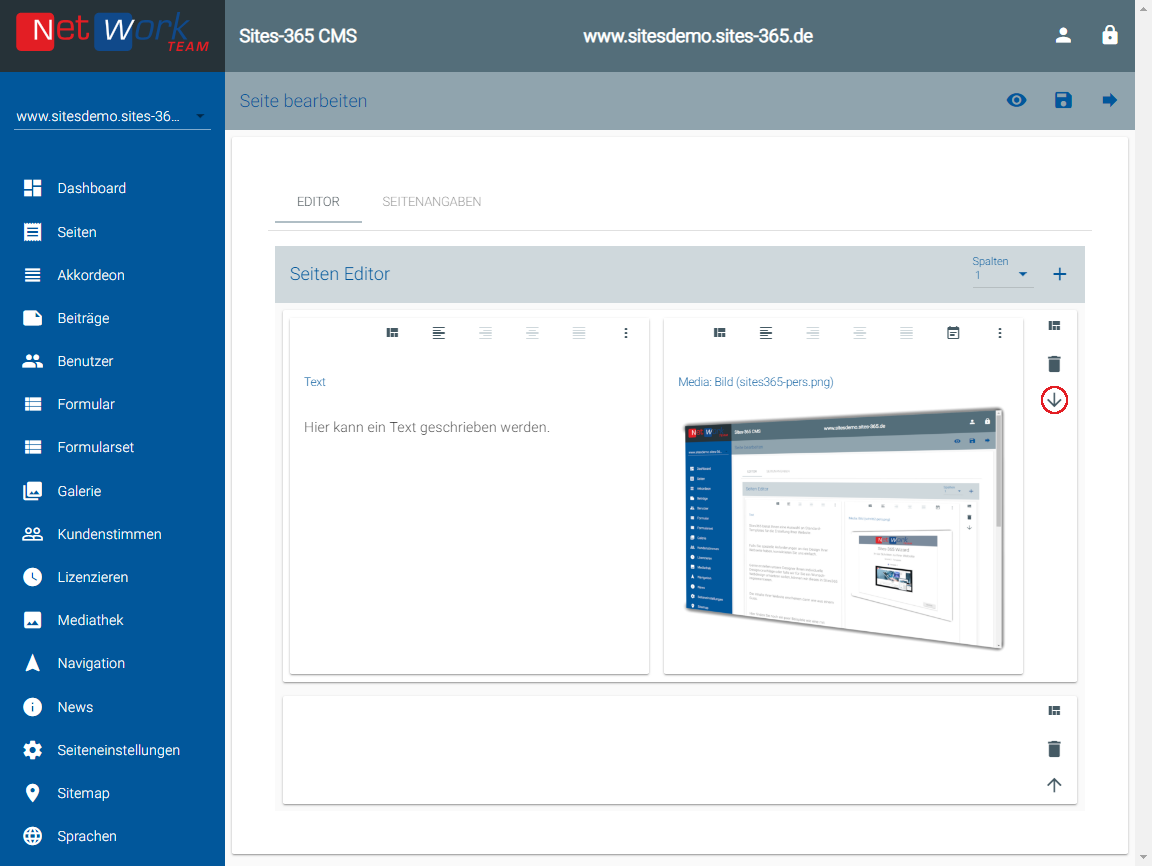
Wenn sie die Zeile löschen möchten, z.B. weil diese kein Feld mehr beinhaltet, können Sie dies durch Klick auf das Papierkorb-Symbol rechts tun.
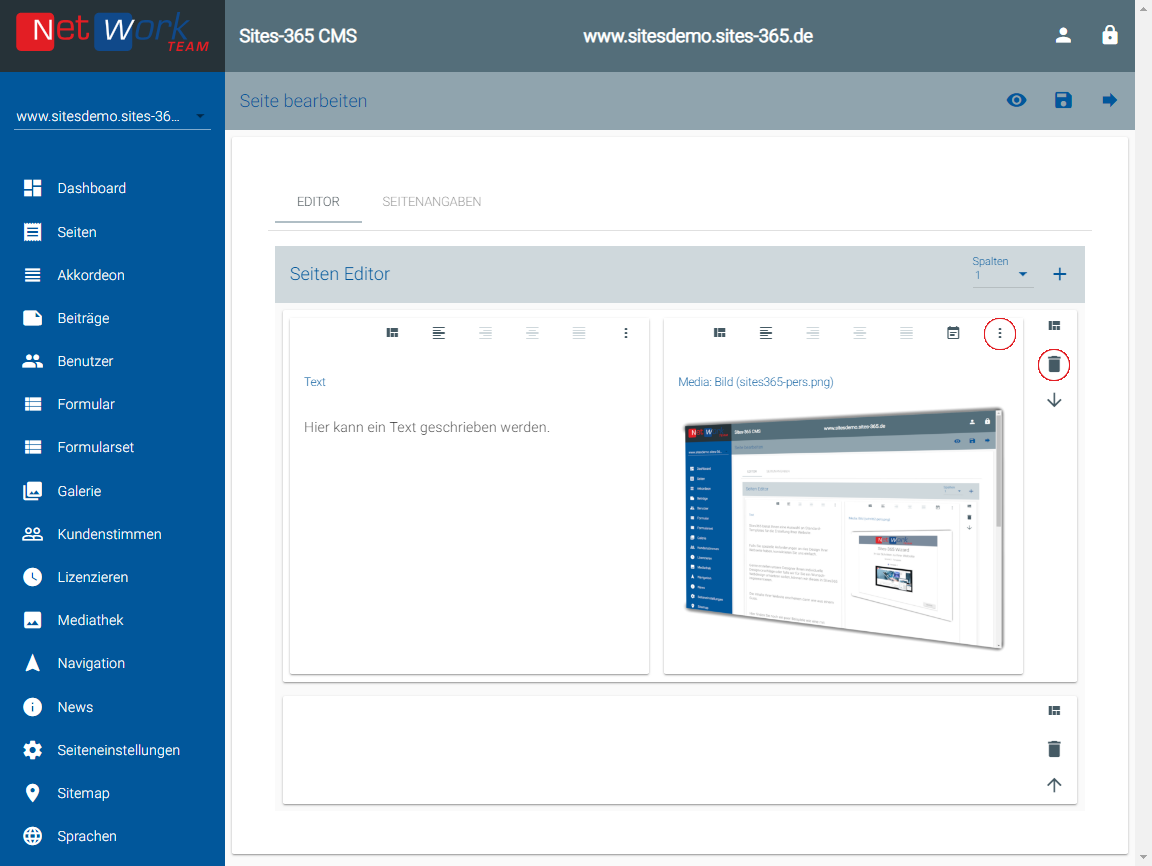
Um den Inhalt eines Feldes zu ändern, klicken Sie oben rechts in dem Feld auf das Symbol mit den 3 Punkten.
Hier können Sie auswählen, ob Sie Text bearbeiten möchten, eine Media-Datei einfügen oder ein Modul in dem Feld platzieren möchten.
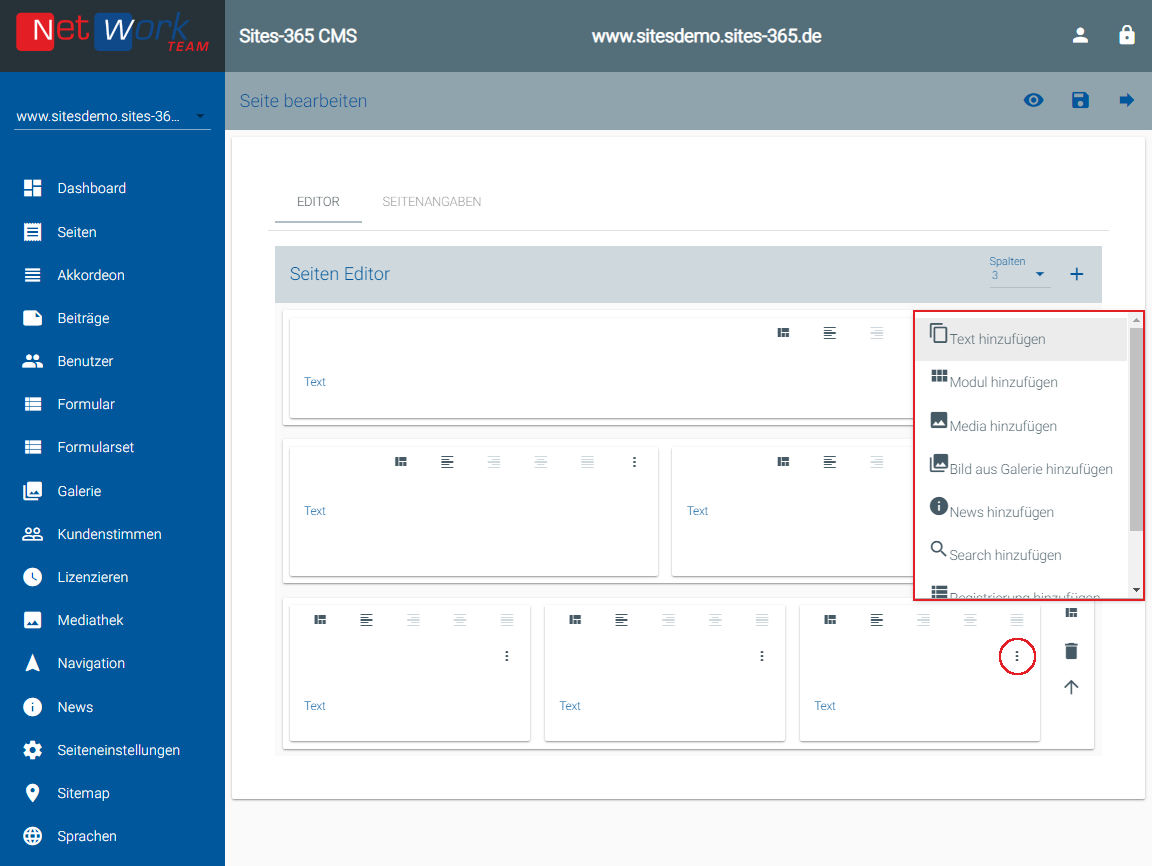
Hinweis: Wenn Sie in ein Feld, in der bereits Text vorhanden ist, eine Media-Datei einfügen, wird der Text gelöscht.
Wenn Sie „Text bearbeiten“ gewählt haben, wird ein POP-Up angezeigt, in dem Sie den Text eingeben und formatieren können.
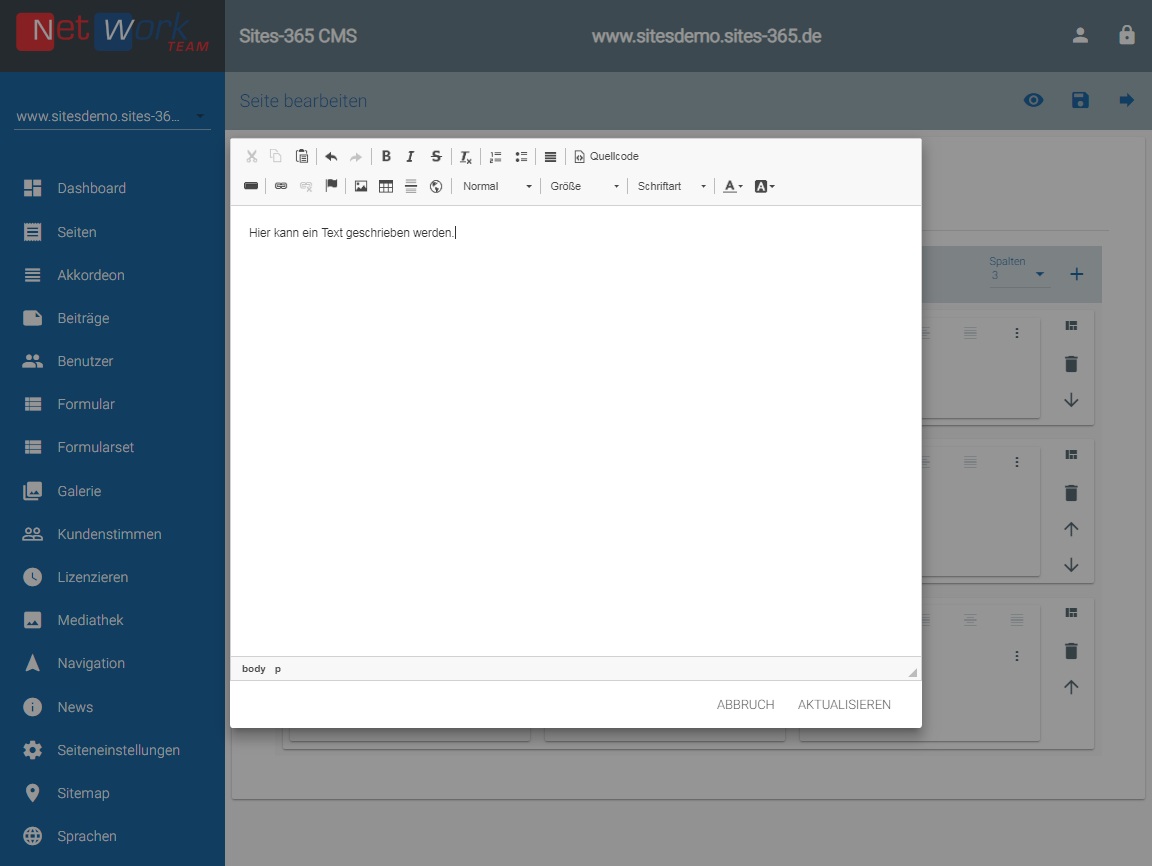
Hier erhalten sie weitere Information über die Editor Formatierungen.
Wenn Sie „Modul hinzufügen“ wählen, wird ein POP-Up mit einer Drop-Down-Auswahl angezeigt. Sie können hier die Modulart auswählen. Dazu stehen Ihnen die verschiedenen Module wie Beitrag, Formular, Galerie, Navigation, Akkordeon, Formularset oder individuelle Module zur Verfügung.
Nach Auswahl der Modulart können Sie im POP-Up noch eine verfügbare Variante des Moduls auswählen.
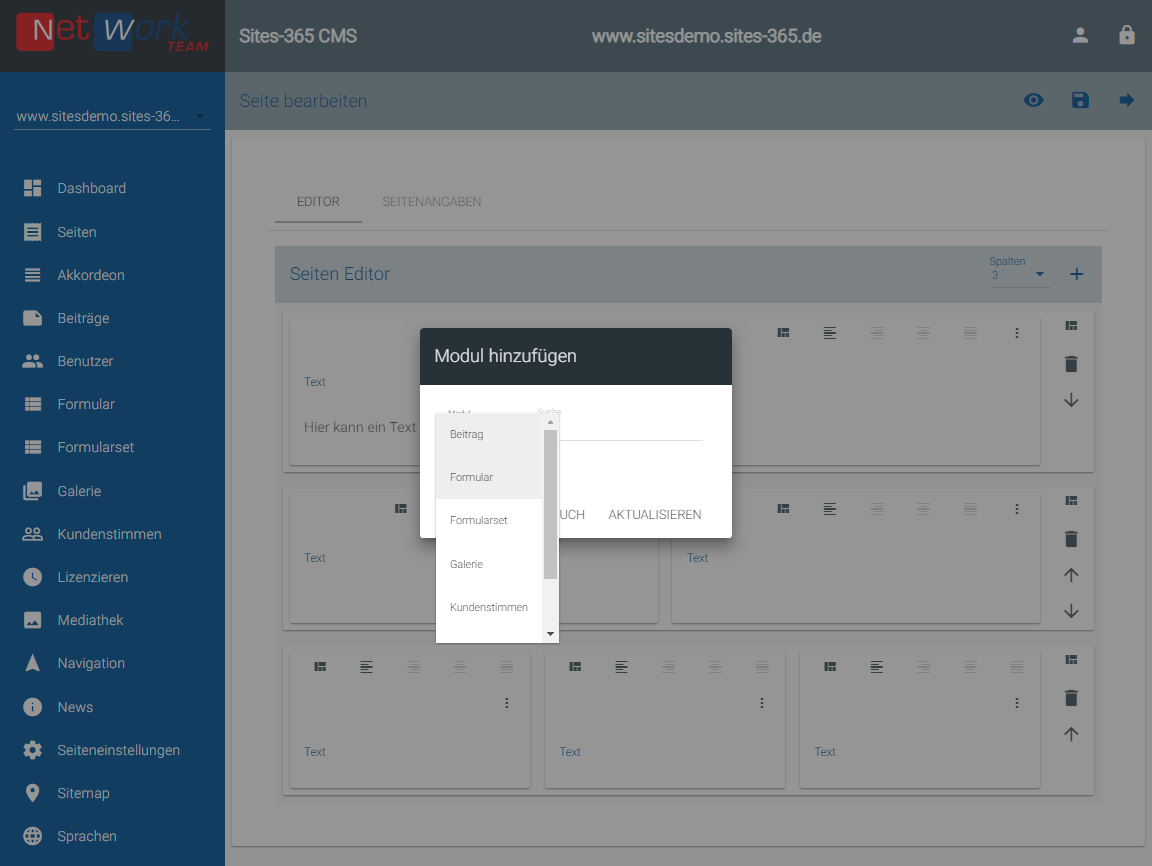
Weitere Informationen finden Sie im Abschnitt Module.
Wenn Sie „Media hinzufügen“ gewählt haben, können Sie anschließend eine Media Datei aus Ihrer Mediathek auswählen. Zur Auswahl einer Datei klicken Sie die Datei an und klicken Sie dann auf „Aktualisieren“.
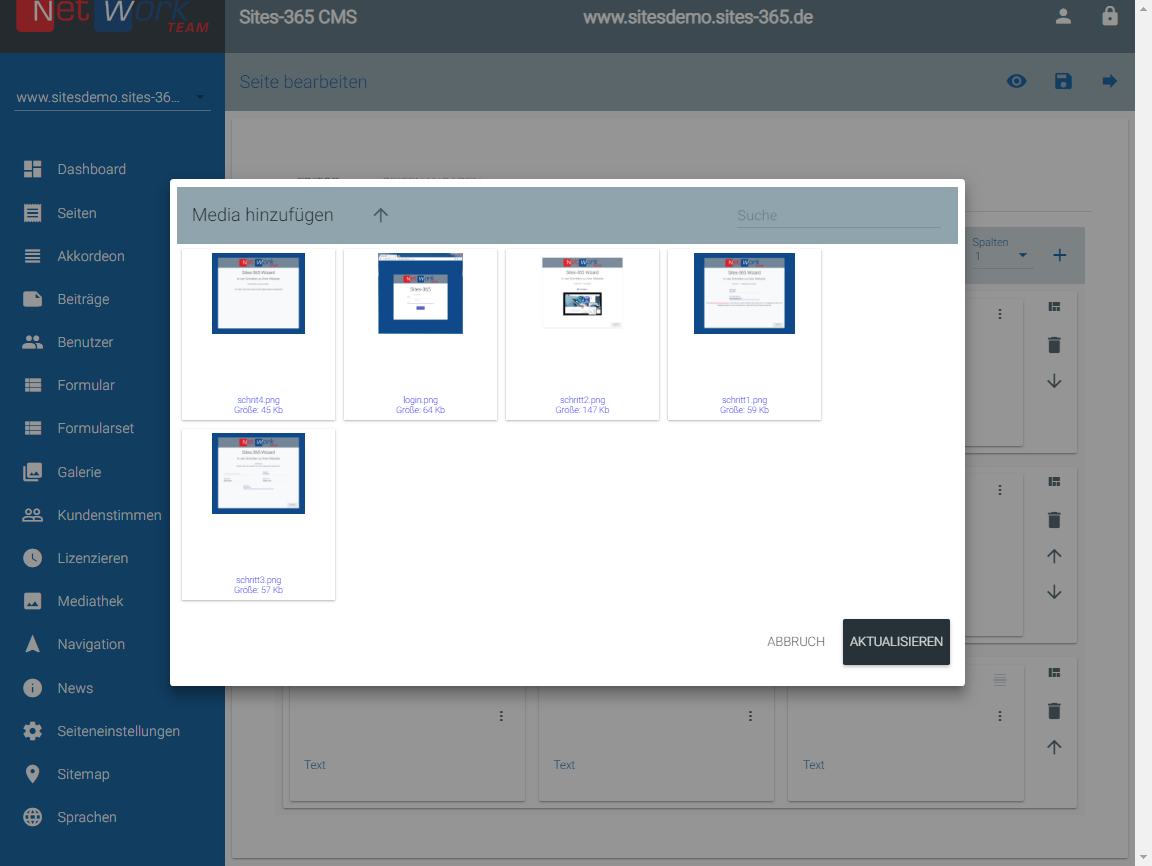
Hinweis: Die Datei muss zunächst unter „Mediathek“ hochgeladen werden.
Unter dem Reiter „Seitenangaben“ können Sie Einstellungen wie URL, Titel und Beschreibung der Seite, sowie die H1-Überschrift der Seite festlegen.
Außerdem können Sie hier eine Galerie einbinden, die dann als Banner im oberen Bereich der Seite angezeigt wird.
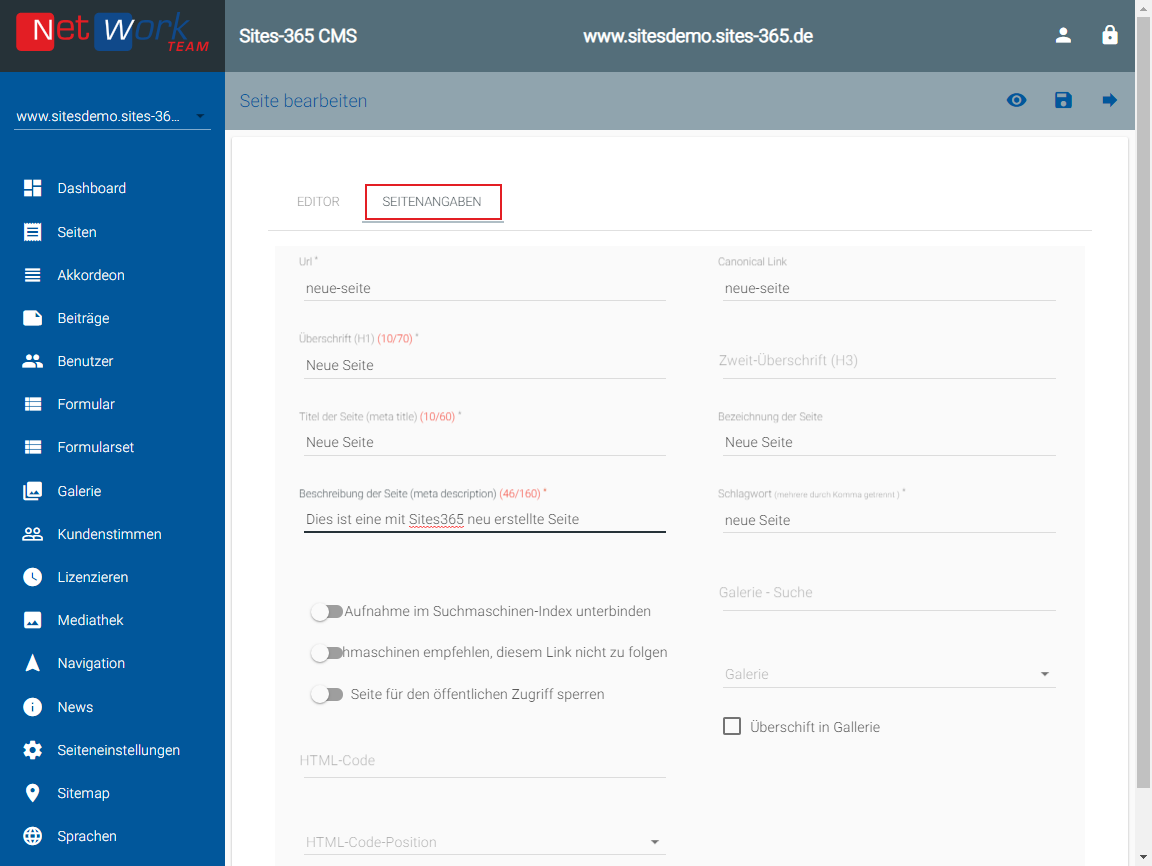
Nach dem Sie Änderungen an der Seite vorgenommen haben, klicken Sie zum Speichern der Änderungen auf das Disketten-Symbol oben rechts.
Mit Klick auf das Augen-Symbol können Sie eine Vorschau der ausgewählten Seite im Browser sehen.
Der Pfeil nach rechts bringt Sie mit einem Klick zur Übersicht Ihrer Seiten.